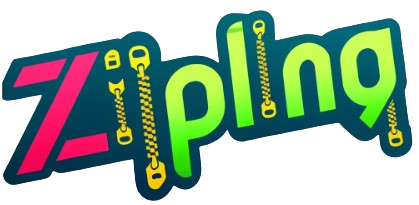Introduction to KB5037591
If you’ve recently tried to install the KB5037591 update, you may have found yourself facing unexpected hurdles. While Windows updates are designed to enhance your system’s performance and security, installation problems can throw a wrench in your plans. Whether it’s error messages or lengthy download times, these issues can be frustrating. Fear not; you’re not alone in this struggle! In this guide, we’ll explore common installation headaches related to KB5037591 and provide you with effective solutions. Let’s dive into how you can get back on track and ensure your system is running smoothly again!
ALSO READ: Humanilex: A New Era in Human-Computer Interaction
Common Install Problems Encountered
When dealing with KB5037591, users often face a range of installation problems. One common issue is the dreaded error message during the update process. This can be frustrating and confusing.
Another frequent problem is slow installation times. Many users report that their systems seem to hang, taking longer than expected to complete the update.
Compatibility issues also arise, especially on older devices or those running outdated software versions. If your system isn’t up-to-date, you might encounter roadblocks when trying to install KB5037591.
Insufficient disk space can hinder progress too. Users may find they need more room for this update than anticipated.
Network connectivity issues can prevent a smooth download. A shaky internet connection could leave you stuck in an endless loop of retries while attempting to get KB5037591 installed properly.
Troubleshooting Steps for Installation Issues
If you’re facing installation issues with KB5037591, don’t worry. Several troubleshooting steps can help you get back on track.
First, restart your computer. This simple action often resolves various glitches that may be blocking the installation process.
Next, check your internet connection. A weak or unstable connection can interrupt downloads and installations. Ensure you’re online and try again.
You might also want to disable any third-party antivirus temporarily. Sometimes these programs mistakenly flag legitimate updates as threats.
Additionally, use the Windows Update Troubleshooter. It’s a built-in tool designed to identify and fix common update problems automatically.
Inspect available disk space on your device. Insufficient storage could prevent successful installations of important updates like KB5037591. Free up some space if necessary before attempting the installation again.
Additional Tips for Successful Installation
When tackling the installation of KB5037591, preparation is key. Always ensure you have a reliable internet connection. A stable connection minimizes interruptions during download.
Consider disabling any active antivirus or firewall temporarily. Sometimes, these security measures can interfere with installations. Just remember to re-enable them afterward for your protection.
Check for sufficient disk space before starting the process. Running out of space mid-installation can lead to errors and complications that are easily avoidable.
Make it a habit to create a system restore point prior to installing updates. This provides an easy fallback option if something goes wrong during the installation.
Restarting your computer after an update might seem simple but is often overlooked. This small step helps finalize changes and ensures everything runs smoothly moving forward.
The Importance of Keeping Your System Updated
Keeping your system updated is crucial for optimal performance. Updates often include vital security patches that help protect your device from vulnerabilities. Cyber threats are constantly evolving, and staying current can significantly reduce the risk of attacks.
Performance enhancements are another key benefit. Updates can resolve bugs and improve system stability, making your device run smoother and faster. This leads to a better user experience overall.
Moreover, many updates introduce new features that enhance functionality. By ignoring these updates, you might miss out on tools designed to simplify tasks or improve productivity.
Regularly updating also ensures compatibility with new software applications and hardware devices. An outdated system may struggle with newer technology, limiting what you can accomplish effectively.
By prioritizing updates, you’re investing in the longevity of your computer while maintaining its efficiency for everyday use.
How to Avoid Future Install Problems?
To avoid future issues with installations like KB5037591, start by keeping your operating system updated. Regular updates enhance security and improve compatibility.
Ensure you have ample disk space available before any installation. Insufficient space can lead to incomplete setups or errors during the process.
Disable unnecessary background applications temporarily. This helps free up resources that might interfere with installation tasks.
Consider creating a restore point prior to installing updates. This way, if something goes wrong, you can easily revert your system back to its previous state.
Maintain an organized system environment. Remove outdated software and clean temporary files regularly to reduce potential conflicts during new installations.
Conclusion
KB5037591 is a crucial update for Windows users, but installation issues can be frustrating. If you’ve encountered problems while trying to install this update, you’re not alone. Many users face similar challenges.
Common issues include error codes during the installation process and unexpected system behavior afterward. These problems can vary based on your specific setup or software configuration.
To troubleshoot these issues, start with some basic steps. Restart your computer and try the installation again. Ensure that you have enough disk space available. You may also want to disable any antivirus software temporarily, as it might interfere with the update process.
If those tips don’t help, consider using the Windows Update Troubleshooter tool built into your operating system. This feature can identify common errors related to updates and help fix them automatically.
For those looking for additional guidance, check Microsoft’s support page dedicated to KB5037591 for assistance specific to your issue type or error code. Gathering information from forums where other users discuss their experiences can also provide helpful insights and solutions.
Keeping your system updated is vital for security and performance enhancements offered by new updates like KB5037591. Regularly installing updates ensures you benefit from bug fixes and improvements released by Microsoft.
To avoid future install problems with KB5037591 or any other updates, ensure that all drivers are up-to-date before initiating installations in the future. Regular maintenance of your operating system will create a smoother experience during upgrade processes.
Troubleshooting installation issues isn’t always straightforward; however, finding resolutions will enhance both performance and security of your device over time.
FAQs
What is KB5037591?
KB5037591 is a security and quality update for Windows 11, specifically targeting the .NET Framework versions 3.5 and 4.8.1. Released in April 2024, it aims to enhance system security and performance for Windows 11 versions 22H2 and 23H2.
Why am I encountering installation errors with KB5037591?
Installation errors with KB5037591 can be caused by various factors, including insufficient disk space, network connectivity issues, outdated system components, or conflicts with third-party antivirus software.
How can I resolve slow installation times for KB5037591?
To address slow installation times, ensure your internet connection is stable and consider temporarily disabling third-party antivirus programs. Additionally, check for available disk space and free up space if needed.
What steps should I take if KB5037591 fails to install?
If KB5037591 fails to install, try restarting your computer, running the Windows Update Troubleshooter, checking your disk space, and ensuring your system is up-to-date. You can also temporarily disable antivirus software and retry the installation.
How can I prevent future installation problems with Windows updates?
To avoid future installation problems, keep your operating system and drivers updated, ensure ample disk space before updates, disable unnecessary background applications, and create a system restore point before initiating updates.